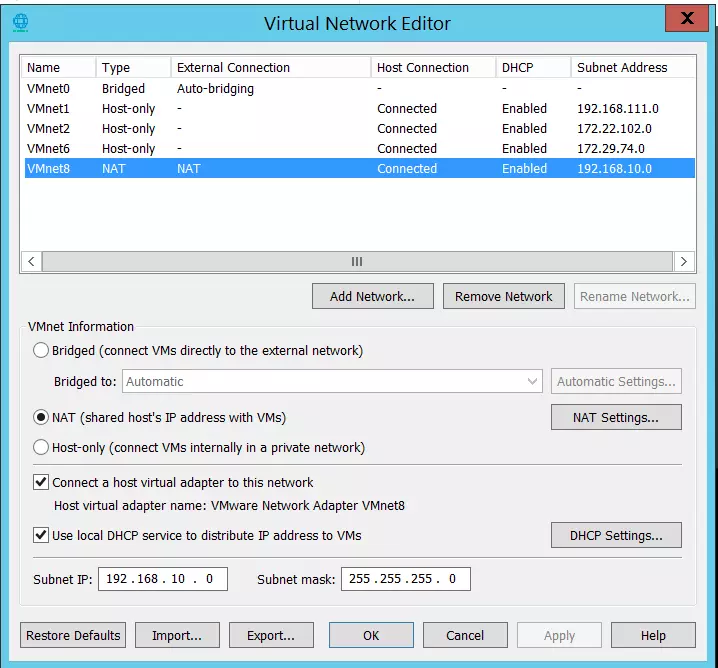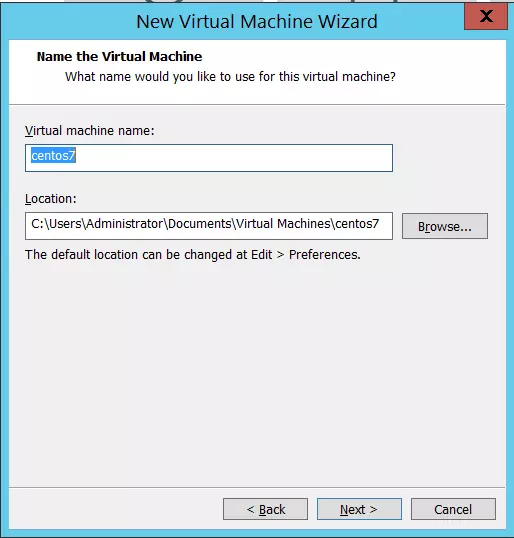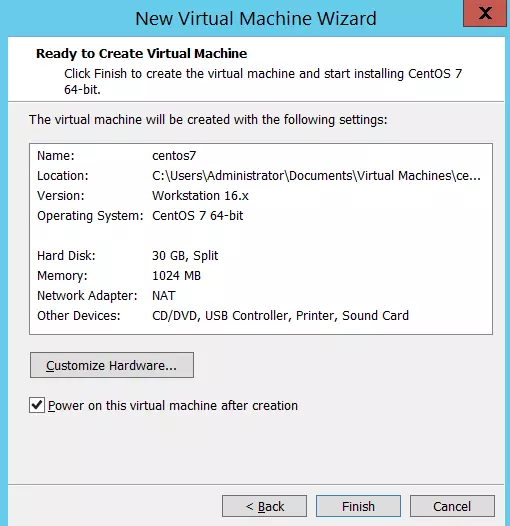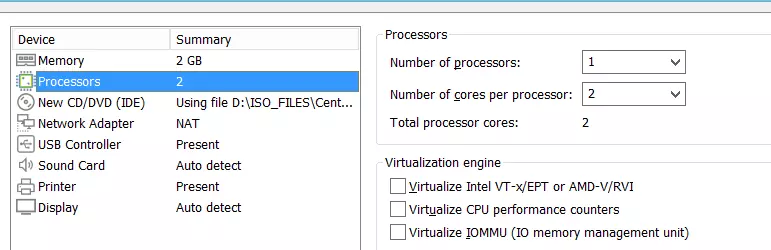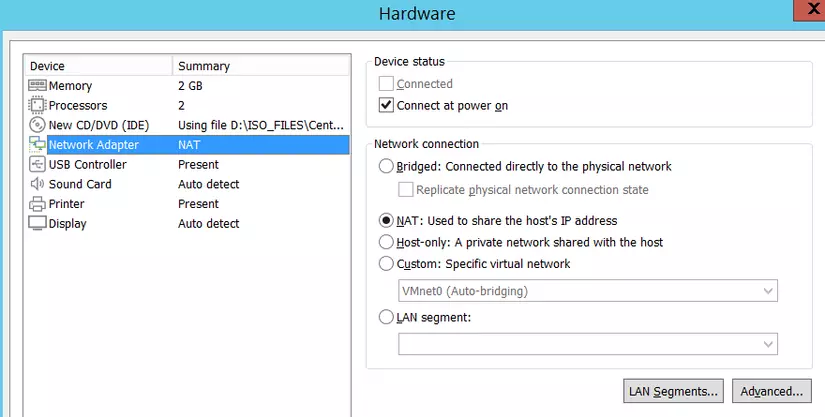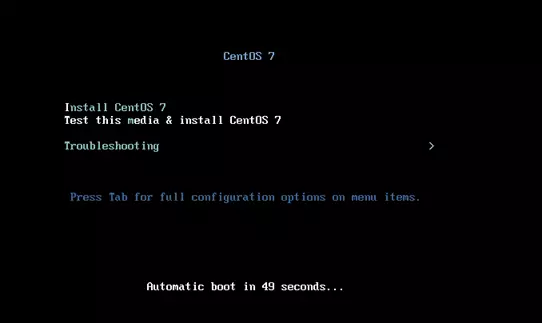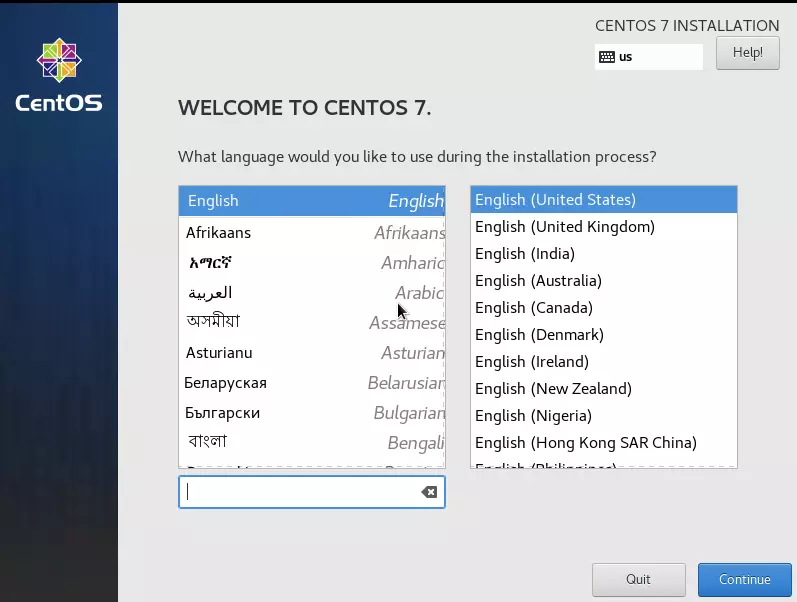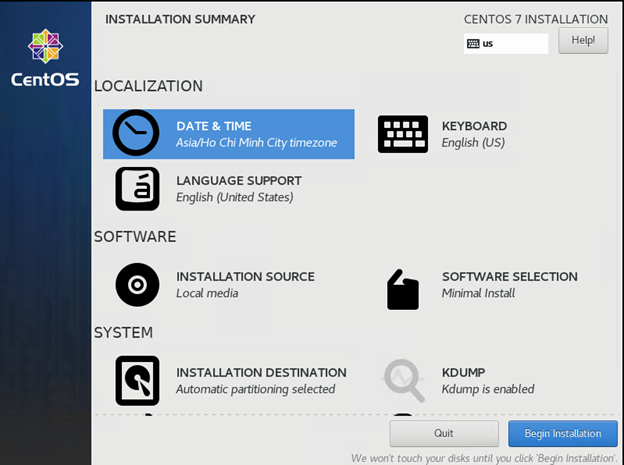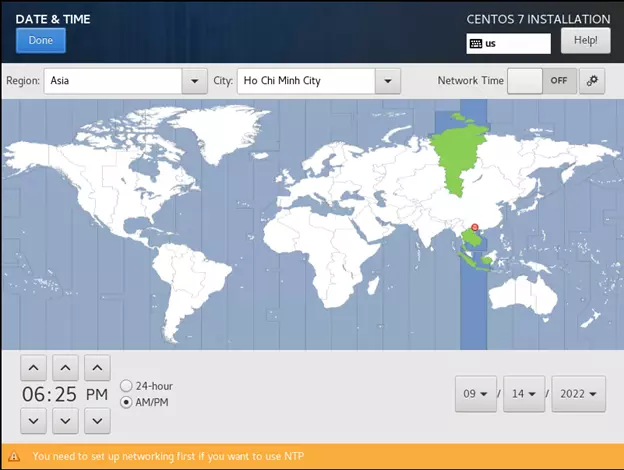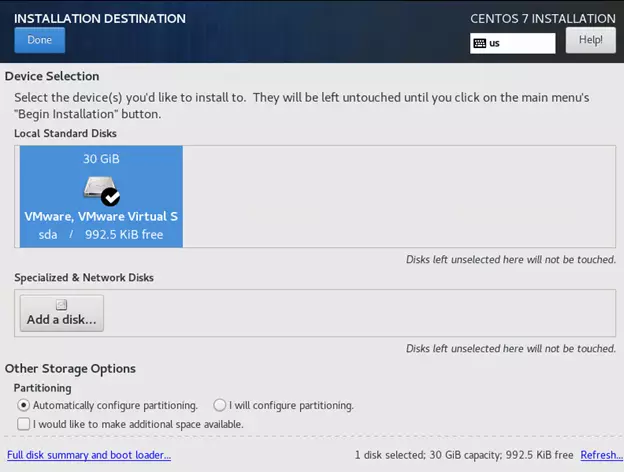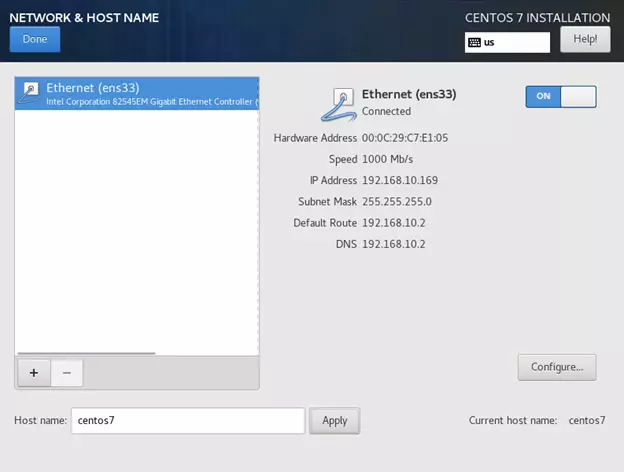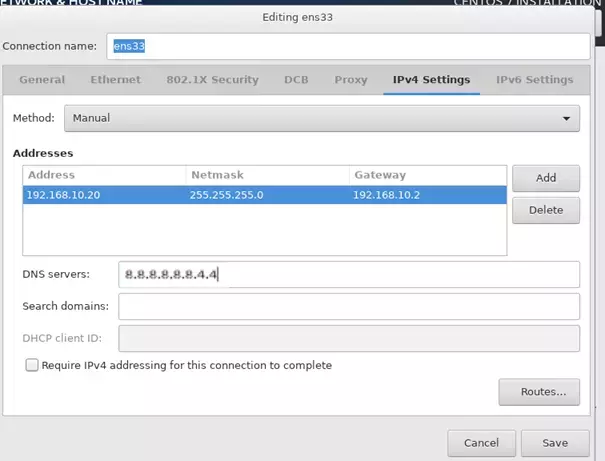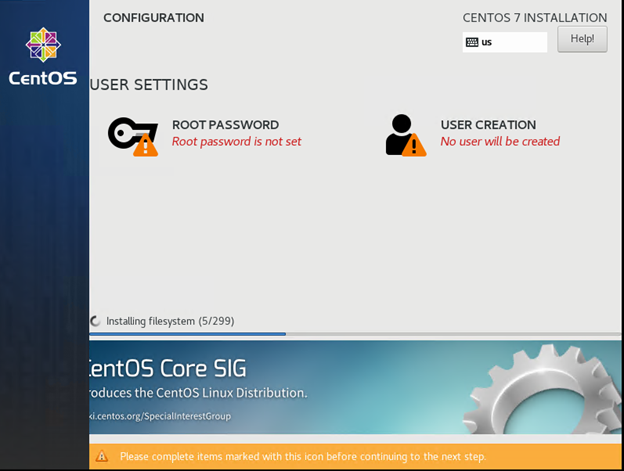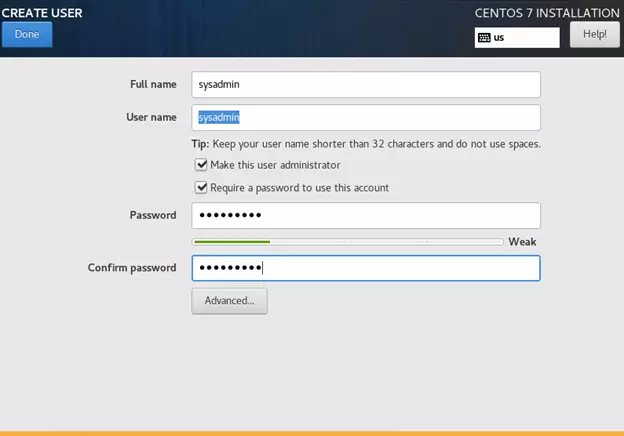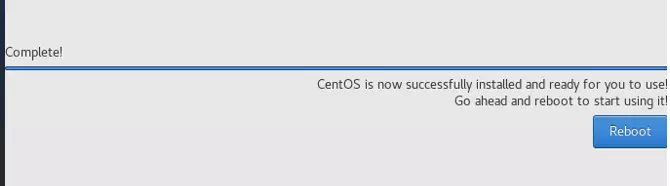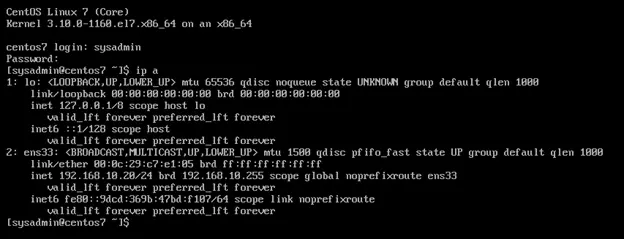Cài đặt VMware Workstation Pro
Các bạn tham khảo link tải và cài đặt VMware Workstation Pro ở đây về cài. Cơ bản chỉ toàn next là xong rồi mình không hướng dẫn thêm.
Link tải: (Mega) Tải về VM Ware Workstation PC
Cấu hình network cho VMware Workstation Pro
Bước này nhằm mục đích setup dải IP mình sẽ dùng cho các máy ảo (VM) sau này. Để thực hiện, các bạn mở VMware Workstation Pro vào mục edit ==> Virtual Network Editor ==> Chọn vào loại network là NAT:
Ở đây mình hướng dẫn sử dụng NAT, khi đó các VM sẽ được cấp một private IP trong dải mà bạn cài đặt ở mục Subnet IP. Các bạn có thể setup dải này tùy ý, ở đây mình recommend dùng dải 192.168.10.0 mask 255.255.255.0 (như hình).
Hướng dẫn cài đặt Centos7 và cấu hình tham số
Cài đặt centos7 lên máy ảo (VM)
Đầu tiên các bạn download bộ cài Centos7 ở đây, nhớ chọn đúng file "CentOS-7-x86_64-Minimal-2009.iso" cho nó nhẹ!
Sau khi download file về máy, thì mở VMware Workstation Pro để chuẩn bị cài đặt một VM mới. Các bạn vào File ==> New Virtual Machine.. ==> Typical ==> Next ==> Installer disc image file (iso): ==> Trỏ tới file iso centos mà đã download về máy ở bước trước ==> Next
Tiếp tục điền tên của VM (tên hiển thị trên VMworkstation Pro) và nơi lưu các bạn muốn lưu máy ảo này ==> Next:
Trong mục "Maximum disk size (GB)" chọn dung lượng 30GB, tick chọn "Split virtual disk into multiple files ==> Next.
Gần xong rồi, giờ tới bước cấu hình tài nguyên cho máy ảo. Tick vào "Poweron this virtual machine after creation" và ấn vào Customize Hardware...:
Ở đây lưu ý vài chỗ:
- Memory: Chọn 2048 (2GB)
- Processors: Chọn 1 processor * 2 core. Nếu máy bạn chip xịn thì có thể tăng lên tương ứng.
- Network Adapter: Tick chọn vào mục "NAT: Used to share the host's IP address"
Lưu ý: mạng NAT chỉ có thể truy cập tại chính máy đang chạy Centos 7, ở một máy khác cùng mạng LAN thì không thể truy cập được. Để truy cập từ 1 máy khác cùng mạng LAN, bạn phải chọn Bridged - Replicate physical network connection state.
Okie rồi, giờ ấn Finish thôi để bắt đầu cài đặt thôi. Ở giao diện này các bạn ấn Enter để thực hiện cho nhanh không phải chờ mấy chục giây nhé:
Ở giao diện đầu tiên chọn ngôn ngữ English:
Tiếp theo ở giao diện này ta sẽ cầu hình thời gian (datetime), phân vùng cài đặt (INSTALLATION DESTINATION) và network.
Chọn vào DATE & TIME và cài đặt giờ cho máy chủ + set timezone về HCM ==> Ấn Done khi hoàn thành.
Tiếp tục chọn "INSTALLATION DESTINATION" ==> Chọn vào ổ 30GB mà ta đã tạo ==> Done
Tiếp theo là cấu hình Hostname và network. Đầu tiên điền hostname là centos7 ==> Apply. Tiếp theo enable cái network Ethernet (ens33) cho nó thành màu xanh như hình:
Chọn tiếp vào Configure... để cấu hình IP cho nó:Ta chọn vào thẻ IPv4 Settings và chọn Method từ "DHCP" thành "Manual", ấn nút Add và đặt thông số như sau:
| IP | Netmask | Gateway |
|---|---|---|
| 192.168.10.20 | 255.255.255.0 | 192.168.10.2 |
DNS mình đặt là 2 DNS của google để VM có thể kết nối ra internet: 8.8.8.8, 8.8.4.4
Sở dĩ ở đây mình đặt IP là 192.168.10.20 là để tránh các IP mình đã planning cho các node. Sau này khi clone máy ảo này ra mình sẽ sửa lại IP theo đúng quy hoạch.
Hoàn thành bước trên thì ta ấn vào Begin Installation để bắt đầu quá trình cài đặt Centos 7. Tiếp theo ta cần set password cho user root bằng cách ấn vào ROOT PASSWORD và nhập 2 lần pass vào đó.
Ấn tiếp vào USER CREATION để tạo thêm một super user có tên sysadmin:
Các bạn lưu ý ghi nhớ password cho user root và sysadmin này để sử dụng về sau nhé!
Khi hoàn tất cài đặt sẽ có thông báo để reboot máy ảo, các bạn ấn vào reboot:
Sau khi reboot ta có thể login bằng user/pass đã tạo bên trên và kiểm tra luôn IP của máy ảo:
Như vậy nó đã được gán thành công IP 192.168.10.20 rồi.
Tiếp theo ta dùng phần mềm SSH client để kết nối tới nó thao tác cho dễ dàng hơn là làm trực tiếp trên console của VMware workstation.
Cấu hình tham số cho máy ảo
Đầu tiên ta cấu hình cho user sysadmin có quyền sudo không cần password. Ta sửa file /etc/sudoers và thêm vào cuối file dòng sau:
[sysadmin@centos7 ~]$ sudo vi /etc/sudoers
sysadmin ALL=(ALL) NOPASSWD: ALL